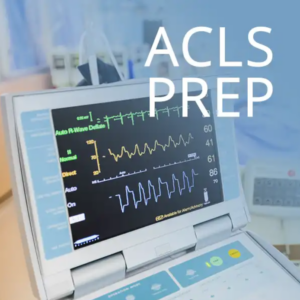Scroll through this page or use links below to review our help topics. When you need to reach us for Technical Support you can:
- Call our Help Desk: 303-383-8900
Frequently Asked Questions |
System Requirements |
How do I purchase a course?
- If you have not already created a user account, do so.
- Log in with your username or email and password.
- Locate the course you wish to purchase and click the “register for course” button.
- Follow the screen prompts which will walk you through providing the necessary information and payment (pre-paid keys may be applied here if you have been given one).
- Upon completion of your purchase, you will receive an email confirmation and immediate access to your course.
How do I use a prepaid key?
If you have been provided a key which covers all or part of the price of your course, follow these steps:
- Open this page: Register for a Course with a Key.
- Type in your prepaid key.
- You will be prompted to log in if you aren’t already logged in OR to create an account if you don’t already have one.
- From there, open your Shopping Cart – you’ll see the link on the green tool bar at the top of the page.
- Follow the screen prompts which will walk you through providing the necessary information and payment.
- If your coupon covers the full price of your course, no further payment information is required.
- If your coupon covers a portion of the price of your course, you will need to provide credit card information to complete the purchase.
- Upon completion of your purchase, you will receive an email confirmation and immediate access to your course.
How do I access my course?
Once you have purchased your course, follow these steps to begin:
- Log in.
- Open the “My Account” tab in the green tool bar. The page opens displaying “My Courses & Certifications.”
- Click the “Access Course” link in the Action column.
- Your Course Home page will open, typically in a new tab of your browser, but this depends upon how your browser is configured.
- From here, locate the “click here to launch the course” link – click it.
- Your course will open, either in a new browser window or a new browser tab. If you are returning to the course having already started it, you will be asked if you would like to resume where you previously left off. Click OK to resume, or Cancel to start over from the beginning.
Please note: your progress through the course is bookmarked as you go. You may leave at any point and resume at your convenience. When you are finished, please close the course window and your Course Home page and log out.
I forgot my password
You can Request a New Password. If you’ve forgotten the email address associated with your account, please contact Technical Support via email or phone for assistance.
National Sedation Center uses cookies so you have the option to save your user name and password (and won’t need to log in each time you visit our site from the same computer). If your browser is not set up to accept cookies, you won’t be able to log in correctly.
Registered users of our website have their own user names and passwords. The password field is case-sensitive. If you are copying and pasting your user name or password into the login fields, please make sure that there are no extra spaces.
Please note: for security reasons, you’ll be automatically logged out of your sessions after 2 hours of inactivity.
If you’ve forgotten the email address associated with your account, please contact Technical Support via email or phone for assistance.
Is my personal information private?
National Sedation Center considers your privacy to be of utmost importance and works to protect it. Please read our Website Terms and Conditions.
To access the site features fully, your browser must be set to accept cookies. We keep any information that you provide while registering, or that we obtain from the use of cookies, strictly confidential. This information is used for internal purposes only, helping us to improve services for our clients.
Pop-up Windows
Pop-up windows must be enabled in order to run our courses. What is a pop-up window?
Pop-up windows are small Web browser windows. We use pop-ups to launch our courses and to carry out various actions that our courses take. Therefore, pop-ups must be enabled for our site in order to view our courses.
You may have pop-up blocking software on your computer or a pop-up blocker enabled in your browser. These programs will interfere with viewing our courses. This may be something you did manually, or it may be because you set your browser security settings to high.
A new browser window will always open as a pop-up when you launch any of our courses. Before starting a course, you must disable pop-up blocking for our site. If you’re not familiar with how to manage pop-ups and pop-up blocking, review the link for your specific browser.
Cookies are pieces of data given to the browser on your computer. This piece of data is sent back to the server each time you access a new page. In order to run our courses, cookies must be enabled on your computer. Follow the steps below to enable the cookies:
Internet Explorer 8.x, 9.x, 10.x and 11.x for Windows
1. At the top of your browser click Tools, then Internet Options.
2. Click on the Privacy tab.
3. Click the Advanced button.
4. Place a checkmark in Override automatic cookie handling.
5. Place a checkmark in Always allow session cookies then click OK.
6. Click the Edit button and verify if Wells Fargo is in your “Managed Web sites list”. (If you are using Windows XP with SP2 or Windows Vista or IE9 with Windows 7, click on the Sites button instead of Edit.) If Wells Fargo is in the list, highlight it and click remove. Then click OK.
7. Click OK to close the Internet Options window.
Safari for Macintosh OS X
1. At the top of your browser, click on Safari on the top left corner, then Preferences.
2. In Preferences, click on the Security icon.
3. In the Accept Cookies section, select Always.
4. Close the Preferences window.
Safari for Windows
1. At the top of your browser, click on Edit on the top left corner, then Preferences.
2. In Preferences, click on the Security icon.
3. In the Accept Cookies section, select Always.
4. Close the Preferences window.
Firefox 10 for Windows
1. At the top of your browser click the Firefox menu, then Options.
2. Click on the Privacy icon on the top of the window.
3. In the History section, for the Firefox will: dropdown, select Use custom settings for history.
4. Check the box Accept Cookies from sites.
5. Check the box Accept third-party cookies.
6. For the Keep until dropdown menu, select they expire.
7. Click on Show Cookies.
8. If Wells Fargo is listed, highlight it and click Remove Cookies, then Close.
9. Click OK on the Options window to close it.
Google Chrome
1. Click the menu icon on the browser toolbar.
2. Select Options (Preferences on Mac and Linux; Settings on a Chromebook.)
3. Click Content settings in the “Advanced” section.
4. Click the Cookies tab in the Content Settings dialog that appears.
In addition to pop-ups, our courses require that JavaScript is enabled. This link gives instructions for enabling on a variety of browsers and tells you whether javascript is enabled on your browser.
To clear your cache on Internet Explorer 9.x, 10.x, 11.x:
1. Select Tools>Safety>Delete browsing history…
2. If checked, uncheck Preserve Favorites website data
3. Check the following: Temporarily Internet Files and Cookies.
4. Select Delete.
To clear your cache on Internet Explorer 8.x:
1. Select Tools, and select Delete Browsing History.
2. If checked, uncheck Preserve Favorites website data.
3. Check the following: Temporarily Internet Files and Cookies.
4. Select Delete.
5. Click OK to close Internet Options dialog box.
To clear your cache on Firefox:
1. At the top of the Firefox window, click on the Firefox button and then select Options.
2. Select the Advanced icon.
3. Click on the Network tab.
4. In the Cached Web Content section, click Clear Now.
5. Click OK to close the Options window.
To clear your cache on Safari:
1. Select History.
2. Select Clear History.
3. Click Clear to close the dialog box.
To clear your cache on Google Chrome:
1. Click the menu icon on the browser toolbar.
2. Select Settings.
3. Select Clear Cache.
Operating System Requirements
Our site and our courses are designed to support a wide variety of operating systems and browsers including Firefox, Internet Explorer, Chrome, Safari. While they generally function well in many browsers and mobile devices, the following configurations are most highly recommended:
PCs Running Windows XP or higher:
- Google Chrome (latest stable version)
- Mozilla Firefox (latest stable version)
- Microsoft Internet Explorer (version 8 or higher)
- Apple Safari (version 5.1.x or higher)
Macs Running OS X:
- Google Chrome (latest stable higher)
- Mozilla Firefox (latest stable higher)
- Apple Safari (version 5.1.x or higher)
If you are not using one of these browsers to interact with our website, please download a new browser from any of the sites below. If you elect not to upgrade your desktop browser, your experience may not be optimal, or you may not be able to use certain tools on our website. In addition, NationalSedationCenter.com requires your browser to allow JavaScript and cookies. NSC uses these technologies in accordance with our Website Terms and Conditions.
Adobe® Reader® (Version 4.05 or later) is required to access documents in the course. Take our PDF test to confirm that you have the Adobe Reader software required to view PDF files. To access some PDF documents on our site, you may be required to use a later version of Adobe Reader. Download Adobe Reader for free.
Important PDF Reminder:
- For Mac users: If you access a PDF document from a Mac, the PDF may be automatically copied to its desktop or to an easily accessible download folder.
- For PC users: If you access a PDF document from a PC the PDF may remain among its cached files.